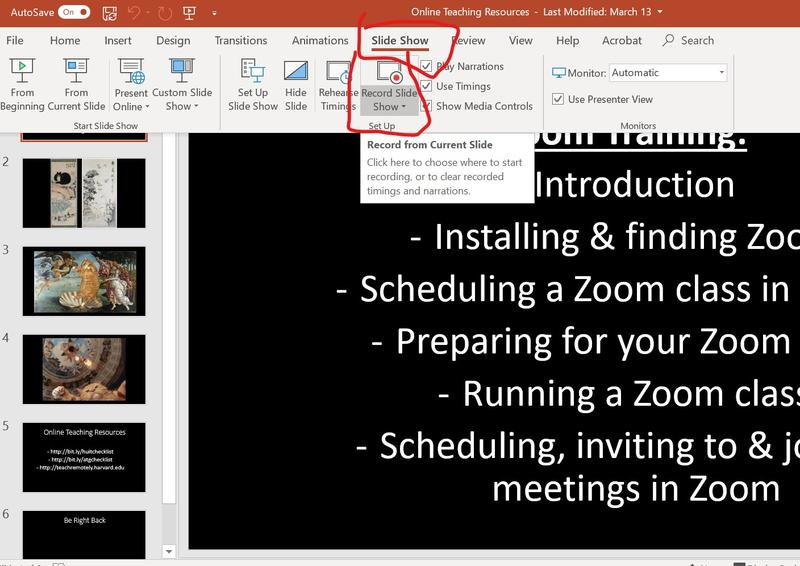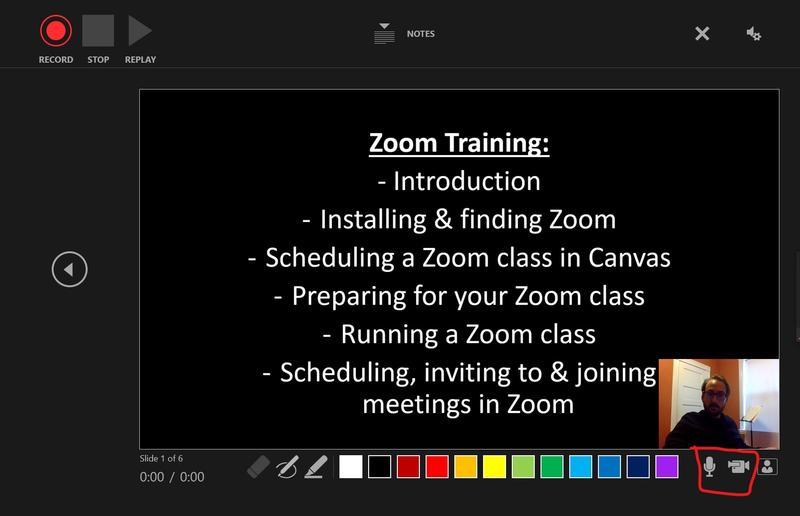Lecture Recording Methods
Via Zoom:
-
You can record a Zoom meeting to either the cloud or locally. I would recommend always recording to the cloud because you then do not have to worry about uploading the content in order to share it.
-
Once a recording is finished, you can access it by signing into harvard.zoom.us and clicking on the "Recordings" tab. Minor edits can be made here, or the video can be downloaded for more in-depth editing in Adobe Premiere or other software.
-
If you want to prerecord a lecture, you can start a Zoom meeting with yourself and record this.
-
By default, Zoom will record the active speaker and shared screen. This can be changed if you prefer an alternative layout (see link below).
-
The quality of the recording will only ever be as good as your internet connection, so be mindful if you have poor network quality.
-
Full tutorials and instructions on how to record and publish via Zoom are available on the Zoom website.
Via Panopto:
Via PowerPoint:
-
Powerpoint allows you to record audio and video to attach to your presentation one slide at a time.
-
This gives you greater control over the recording process.
-
After recording, you would need to self-distribute. You can upload the recording to Panopto (see above), or directly to Canvas in order to share
Recording in PowerPoint on a Windows PC:
-
Open the PowerPoint that you would like to record
-
Click on “Slide Show” in the menu ribbon then “Record Slide Show”
-
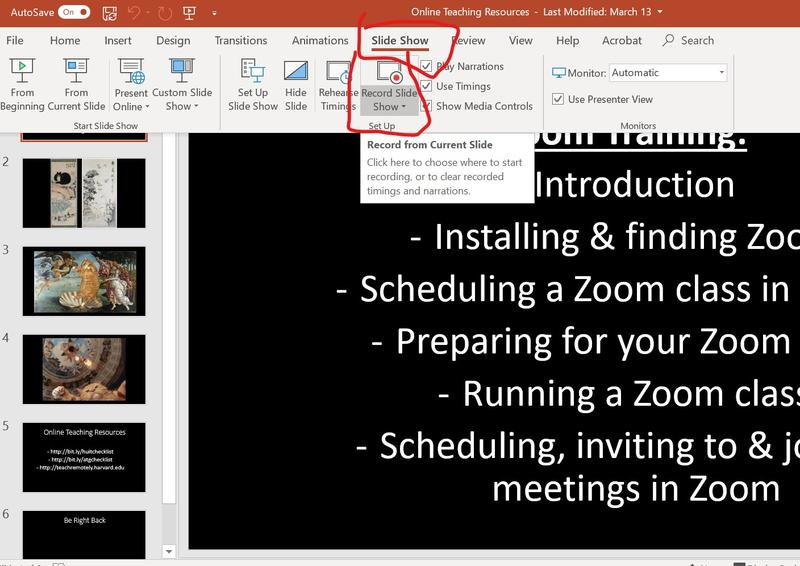
-
You will then enter “Record Slideshow Mode.” From here, you can toggle whether or not to record either audio or video in the bottomright corner.
-
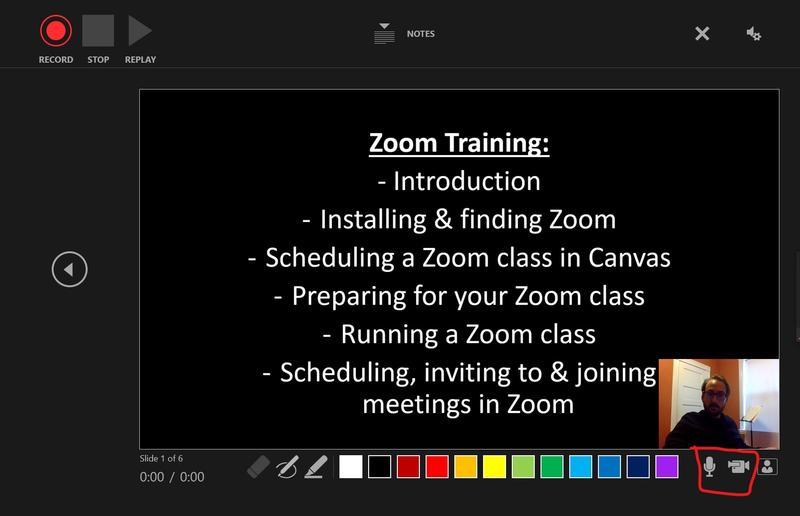
-
When you are ready to record, hit “Record.” You can choose to stop recording between each slide or continuously record through slides.
-
During recording, you can also annotate slides using the tools in the lower toolbar.
-
When you are finished, hit the “x” in the topright corner.
-
To save, click “File” > “Save a Copy”. Select the file format “.mp4” before saving
Recording in PowerPoint on MacOS: